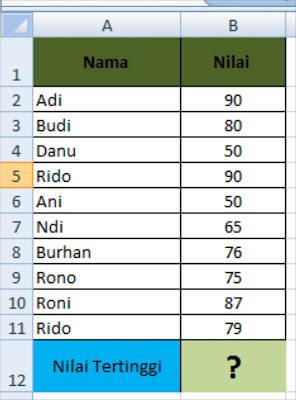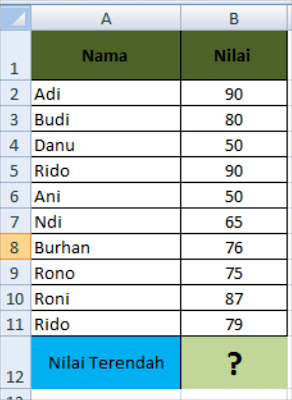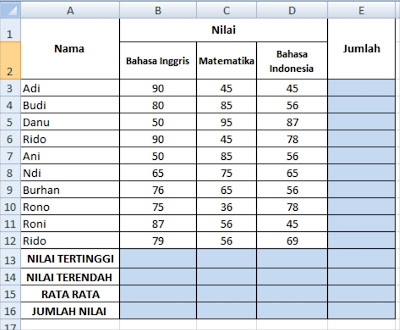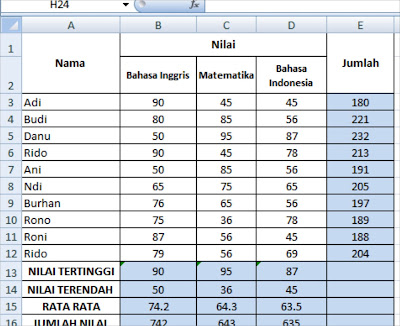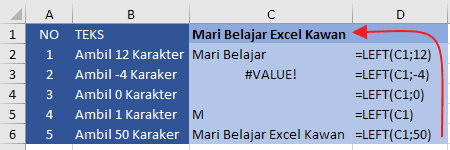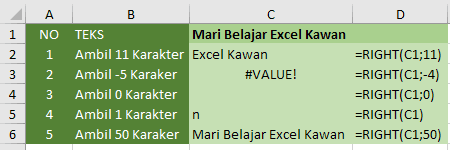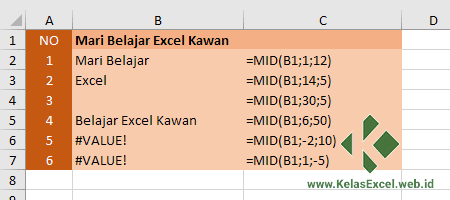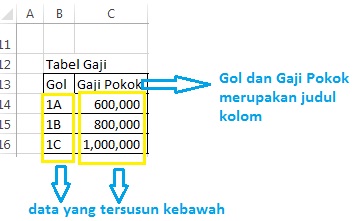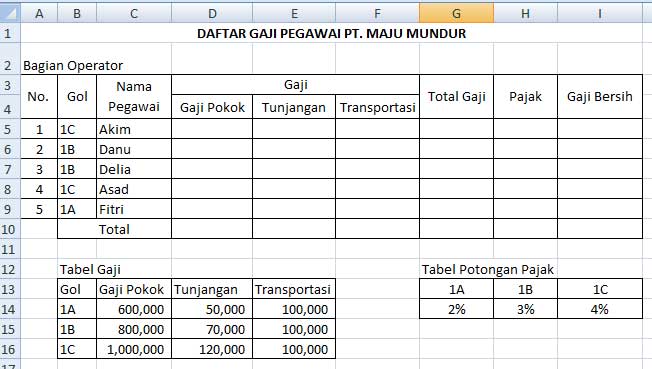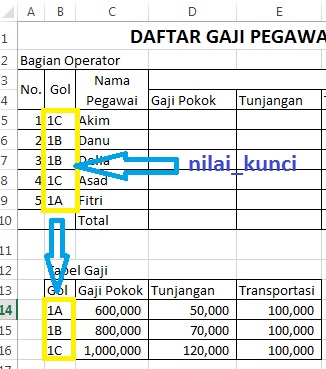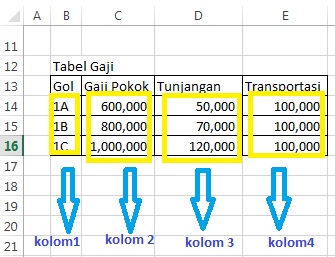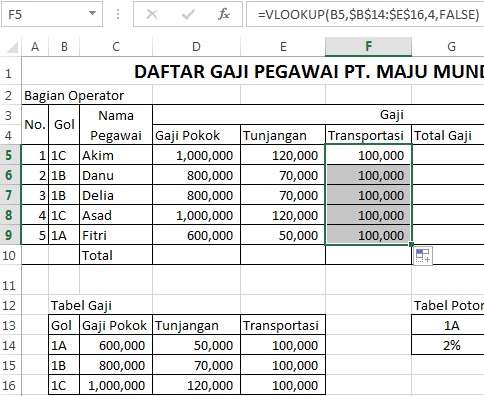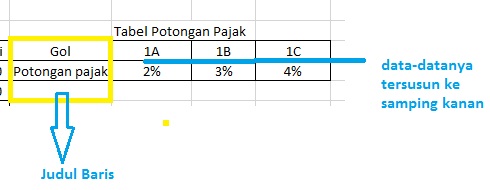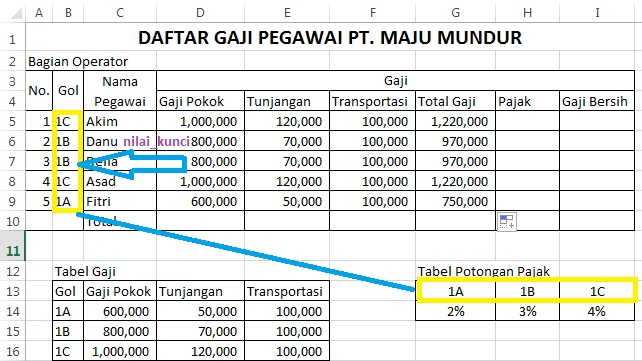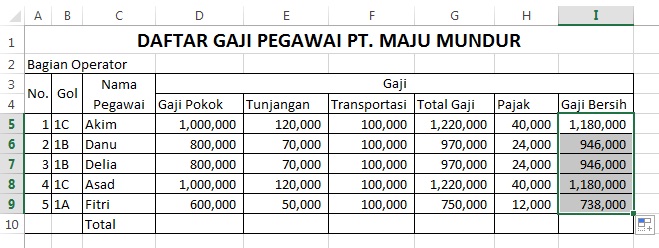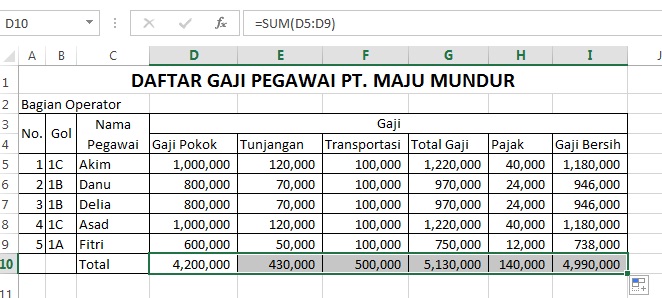Mengenal Fungsi Lookup
Vlookup dan Hlookup merupakan bagian dari fungsi Lookup. Lookup digunakan untuk mencari nilai pada baris atau kolom Tertentu.
Vlookup digunakan untuk mencari nilai dalam bentuk vertikal, sesuai
dengan awalan huruf V yang merupakan singkatan dari Vertikal/tegak
Lurus. Sedangkan Hlookup yang berawal Huruf H digunakan untuk mencari
nilai dalam bentuk baris /horizontal.
Pembahasan VLOOKUP
Penggunan istilah vertikal pada VLOOKUP digunakan untuk merujuk pada
bentuk tabel referensi yang digunakan, dimana judul kolomnya terletak
dibagian atas dan data-datanya tersusun ke bawah secara vertikal. Lihat
gambar dibawah ini:
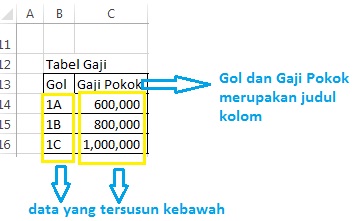
Untuk penulisan Fungsi VLOOKUP, Formula bakunya adalah:
=VLOOKUP(lookup_value,table_array, col_index_num,[range_lookup])
Atau bisa juga dibaca seperti ini:
=VLOOKUP (nilai_kunci, tabel_data, nomor_kolom,tipe_data)
Penjelasan dari fungsi VLOOKUP diatas
- Nilai_kunci: merupakan nilai yang diajukan untuk
membaca tabel referensi. Nilai kunci harus ada pada tabel yang akan disi
maupun pada tabel referensi.
- Tabel_data: merupkan range data yang disusun tegak
atau vertikal yang berfungsi sebagai tabel bantu/referensi yang akan
dibaca. range pada tabel data berisikan data-data yang digunakan untuk
mengisi hasil yang diharapkan. Saat anda mengambil tabel_data, pastkan
anda tidak menyertakan judul kolomnya.
- Nomor_kolom: merupakan nomor urut kolom untuk
pembacaan tabel referensi, dimulai dari kolom paling kiri. Dimulai
dengan index ke satu atau nomor 1 , dan seterusnya.
- Tipe data: untuk tipe data ada 2 Jenis, yaitu:
True digunakan jika nilai datanya tidak pasti atau berada range
tertentu dan tipe data False digunakan jika nilai datanya itu pasti.
Tipe data TRUE,
bisa juga digantikan dengan angka 1, Sedangkan angka 0 untuk tipe data
FALSE. Bila penulisan tipe_data ini tidak anda gunakan/hilangkan. Maka
otomatis fungsi Vlookup yang anda gunakan mengacu pada tipe Data True.
Saran.. Gunakan tipe data, dalam penulisan formula VLOOKUP.
Oke, setelah pemahaman diatas sudah anda pahami, Lanjut ke pengerjaan
soal excel menggunakan FUNGSI VLOOKUP. Untuk memudahkan pengerjaan,
silahkan ketikkan soalnya seperti gambar dibawah ini:
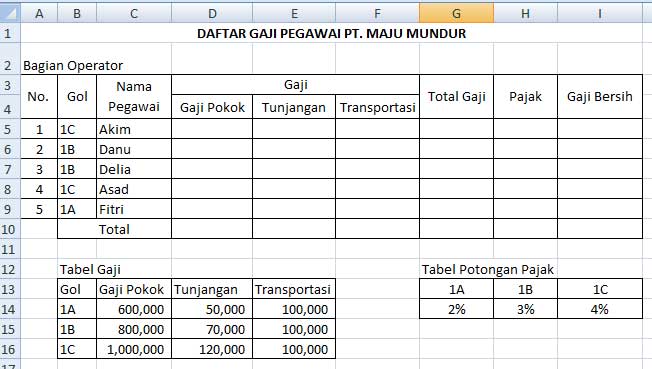
Pada contoh soal gambar di atas, ada 3 buah tabel yang bisa anda lihat, dimana
tabel bagian operator merupakan tempat dimana anda harus menyelesaikan atau mengisi soal. Lalu ada
tabel referensi untuk membantu anda menyelesaikan soal tersebut, yaitu
tabel gaji dan
tabel potongan pajak.
#1. Menghitung Gaji Pokok
Untuk menghitung gaji pokok pada tabel bagian operator sesuai soal di
atas, anda memerlukan fungsi VLOOKUP untuk mengambil data yang
berbentuk vertikal pada tabel gaji.
Silahkan letakkan kursor di Cell D5 dengan menuliskan formula VLOOKUP
Ingat penulisan fungsi VLOOKUP
D5=VLOOKUP (nilai_kunci, tabel_data, nomor_kolom,tipe_data)
Nilai kunci yang digunakan untuk pengisian gaji pokok adalah data pada kolom
gol dalam tabel
bagian operator, yaitu sel B5. Mengapa harus menjadikan kolom
gol sebagai nilai kunci? Ya, karena kolom
gaji pokok akan bisa terisi dengan bersandar pada data dalam kolom
gol tersebut.
Intinya : Nilia kunci ini harus ada, diantara tabel yang akan diisi dan tabel referensi, lihat gambar berikut:
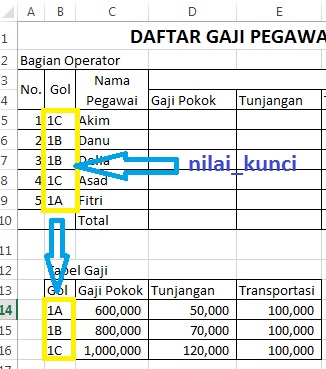
Sehingga penulisan formulanya menjadi seperti ini:
D5=VLOOKUP (B5, tabel_data, nomor_kolom,tipe_data)
Lanjut ke pengisian tabel_data yang datanya diambil dari tabel
referensi, yaitu tabel gaji yang terletak pada range B14:E16 (dibaca:
B14 sampai E16).

Sesuai dari pengambilan tabel_data gambar di atas, dengan memblok
area B14 sampai E16, maka penulisan formulanya akan menjadi seperti ini:
D5=VLOOKUP (B5, B14:E16, nomor_kolom,tipe_data)
Jangan lupa menambahkan tanda $ pada sel/range untuk mengabsolutkan
atau mengunci. Tujuannya apa? Agar saat di drag/copy ke bawah untuk
mengisi jawaban kolom gaji pokok di bawahnya, hasilnya tetap muncul,
tidak menjadi #N/A.
Atau langkah mudahnya menekan tombol F4 pada keyboard, setelah
mengisi B14:E16. Setelah ditambahkan tanda dollar ($), hasilnya akan
tampak seperti dibawah ini:
D5=VLOOKUP (B5, $B$14:$E$16, nomor_kolom,tipe_data)
Oke, lanjut ke pengisian nomor_kolom..
Untuk mengisikan nomor_kolom, anda harus melihat data_tabel yang ada
pada tabel referensi yaitu: data_tabel pada tabel gaji. Silahkan anda
lihat data untuk gaji pokok terletak pada kolom keberapa pada tabel_data
referensi..
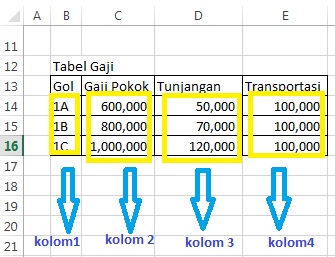
Pada gambar di atas, terlihat bahwa data yang akan anda ambil berada
pada kolom ke 2, maka isilah nomor_kolom dengan angka 2. Sampai sejauh
ini, penulisan VLOOKUP nya menjadi seperti ini:
D5=VLOOKUP (B5, $B$14:$E$16, 2,tipe_data)
Sekarang, tinggal tipe_data yang belum anda isikan..
Untuk tipe_data, gunakanlah FALSE. Mengapa harus FALSE? Karena
datanya sudah pasti, dimana Gol 1A gaji pokoknya sudah pasti 60,000, 1B
gaji pokoknya sudah pasti 800,000 dan 1C gaji pokoknya sudah pasti
1,000,000.
Sampai sejauh ini, proses pengerjaan untuk mengisi kolom gaji pokok
di cell D5 telah selesai, dengan penulisannya menjadi seperti ini:
D5=VLOOKUP (B5,$B$14:$E$16, 2,FALSE)
Seperti gambar dibawah ini:

Untuk mengisi kolom gaji pokok dibawahnya, anda tinggal copy/drag ke
bawah, sehingga hasil kolom gaji pokok keseluruhannya, seperti dibawah
ini:

#2. Menghitung Tunjangan
Untuk menghitung kolom tunjangan pada cell E5 sampai E9, penulisan
fungsinya sama dengan pengerjaan menghitung gaji pokok, hanya saja
nomor_kolom mesti anda isikan dengan angka 3. Loh kok dengan angka 3
atau index ke 3? Ya, karena kalau anda lihat pada tabel referensinya
(tabel gaji pokok), tunjangan itu berada pada kolom ke 3.
Penulisan akhir pada kolom tunjangan akan menjadi seperti ini:
E5=VLOOKUP(B5,$B$14:$E$16,3,FALSE)

#3. Menghitung Transportasi
Untuk mengisi kolom transportasi dari cell F5 sampai F9, tidak perlu
dijelaskan lagi ya? Karena penjelasannya sama seperti sebelumnya, yang
membedakan hanya nomor_kolomnya saja, yaitu: 4
Hasil pengerjaannya:
F5= VLOOKUP(B5,$B$14:$E$16,4,FALSE)
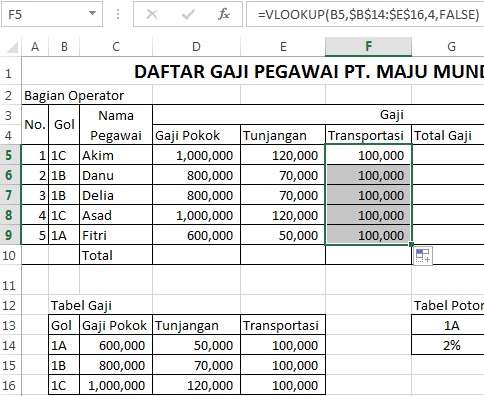
#4. Mengisi total Gaji
Untuk mengisi kolom total Gaji dari cell G5 smpai G9, anda bisa
menggunakan fungsi SUM. Fungsi SUM digunakan untuk menjumlahkan data dari beberapa sel.
Untuk kolom total gaji yang harus anda jumlahkan adalah gaji pokok+tunjangan+transportasi.
Letakkan kursor di Cell G5, setelah itu ketik =SUM(selawal:sampaiakhir)
G5=SUM(D5:F5)

Artikel lainnya:
panduan belajar microsoft office lengkap
Pembahasan HLOOKUP
Fungsi HLOOKUP digunakan untuk mengisi data berdasarkan tabel referensi yang berbentuk baris/horizontal.
Tentu berbeda dengan penggunaan VLOOKUP yang telah kita bahas diatas,
dimana HLOOKUP judul kolomnya terletak dibagian kiri dan data-datanya
tersusun ke kanan dalam bentuk horizontal. Lihat gambar dibawah ini:
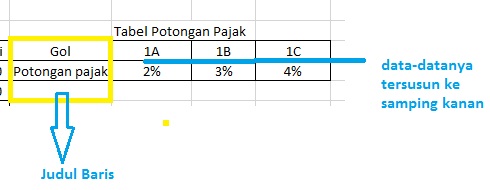
Pada contoh soal pengerjaan ini, HLOOKUP digunakan untuk mengisi
kolom pajak pada tabel bagian operator dengan tabel referensinya
terletak pada tabel potongan pajak.
Aturan penulisan HLOOKUP hampir sama dengan VLOOKUP, hanya berbeda
pada bagian nomor-indeksnya saja, kalau VLOOKUP menggunakan nomor indeks
berdasarkan data berbentuk kolom, HLOOKUP menggunakan nomor indeks
berdasarkan data yang berbentuk baris..
Lihat gambar data yang berbentuk baris/horizontal dibawah ini:

Penulisan fungsi HLOOKUP
=HLOOKUP(lookup_value,table_array, row_index_num,[range_lookup])
Atau bisa juga dibaca seperti ini:
=HLOOKUP (nilai_kunci, tabel_data, nomor_baris, tipe_data)
Keterangan penulisan HLOOKUP, diatas:
- nilai_kunci : merupakan nilai yang dijadikan acuan
untuk membaca tabel referensi. Nilai ini harus pada tabel yang akan
diisi/diselesaikan maupun pada tabel referensi.
- tabel_data : merupakan range dari tabel yang berisikan data referensi untuk membantu mengisikan hasil yang diharapkan.
- nomor_baris : merupakan nomor urut data dalam tabel
referensi yang akan dituliskan hasilnya. Dimulai dari baris paling atas
pada tabel referensi tersebut dengan nomor index 1 atau angka 1, dan
seterusnya.
- tipe_data : ada 2 Jenis Tipe data yang bisa anda
digunakan, TRUE digunakan jika nilai datanya tidak pasti/berada pada
range tertentu dan tipe data FALSE untuk nilai data yang sudah pasti.
Oke, lanjut ke pembahasan soal menggunakan HLOOKUP..
#5. Menghitung Pajak
Untuk menghitung pajak, letakkan kursor di Cell H5 pada tabel bagian operator, lalu ketikan fungsi HLOOKUP…
H5=HLOOKUP(nilai_kunci, tabel_data,nomor_baris,tipe_data)
Mengisi nilai_kunci:
Proses pengerjaannya hampir sama seperti anda mengerjakan soal yang
berbentuk VLOOKUP sebelumnya..karena yang dijadikan nilai_kunci adalah
golongan… yang membedakan adalah tabelnya. Dimana pada pengerjaan
mengisi kolom pajak, anda menggunakan tabel potongan pajak sebagai tabel
referensinya.
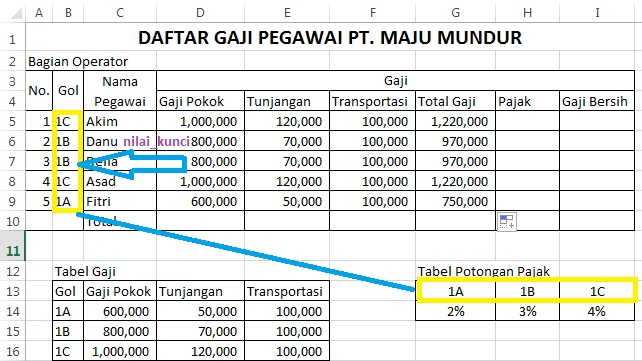
Maka penulisannya menjadi
H5=HLOOKUP(B5,tabel_data,nomor_baris,tipe_data)
Mengisi tabel_data:
Untuk tabel_data, bisa anda lihat pada gambar diatas, range tabel
potongan pajak yang harus anda anda blok areanya dari cell G13 sampai
I14. Lalu jangan lupa tambahkan tanda dollar/$ setelah anda memblok area
G13:I14 atau tekan F4 pada keyboard. Penulisan selanjutnya menjadi
seperti ini:
H5=HLOOKUP(B5,$G$13:$I$14,nomor_baris,tipe_data)
Mengisi nomor_baris:
Untuk nomor baris dapat terlihat pada gambar di atas, bahwa potongan
pajak terletak pada pada baris kedua atau indeks yang kedua, silahkan
anda isikan nomor_baris dengan angka 2.
H5=HLOOKUP(B5,$G$13:$I$14,2,tipe_data)
Mengisi tipe_data:
Untuk tipe_data karena datanya sudah pasti maka silahkan anda gunakan tipe data FALSE.
Sehingga hasil penulisan fungsi HLOOKUP menjadi seperti ini:
H5=HLOOKUP(B5,$G$13:$I$4,2,FALSE)
Jangan lupa menambahkan operator perkalian untuk mengetahui potongan
pajak yang harus dikeluarkan. dengan cara mengalikan formula di atas dan
gaji pokok pada cell D5
Penulisannya:
H5=HLOOKUP(B5,$G$13:$I$4,2,FALSE)*D5
Tinggal anda drag/copy ke bawah,dan hasil pengerjaan pengerjaan menghitung pajak seperti gambar dibawah ini:

Baca juga: Tutorial microsoft excel 2007 Bahasa Indonesia
#6. Menghitung Gaji Bersih
Untuk mengitung gaji bersih, gunakan operator pengurangan di Cell I5,
dengan cara total gaji dikurangi pajak pada tabel bagian operator.
Penulisannya
I5=G5-H5
Hasilnya, tampak seperti dibawah ini:
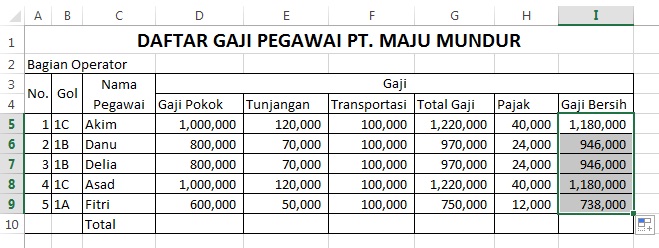
7#. Menghitung Total
Bagian terakhir, adalah menghitung total dari semua proses pengerjaan
yang tadi telah Anda kerjakan dengan menggunakan fungsi SUM.
Letakkan kursor di Cell D10, lalu isikan =sum(D5:D9), lihat hasilnya:

Selanjutnya tinggal anda drag/copy ke arah samping untuk mengisi total yang lainnya seperti ini:
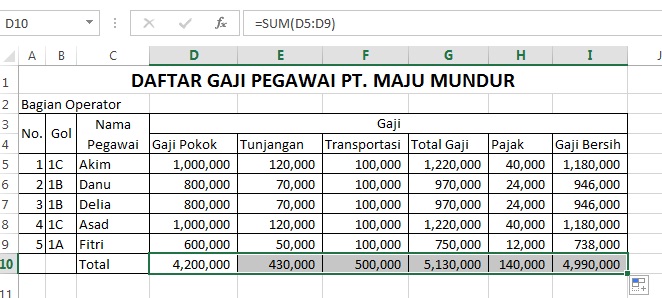
Hasil keseluruhan dari proses pengerjaan menggunakan fungsi VLOOKUP dan HLOOKUP seperti tampak seperti gambar di atas..
Demikian
penjelasan mengenai fungsi vlookup dan hlookup disertai gambar,
mudah-mudahaan tulisan singkat ini (sebenarnya cukup panjang juga sih
hampir mendekati 1500 kata…heheheheh) bisa membantu anda yang telah
singgah di blog ini. Bila ada pertanyaan silahkan berkomentar di kolom
komentar di bawah artikel ini.